高效分析数据从设计数据源开始
引言
工欲善其事,必先利其器。在对数据进行分析的过程中,各种各样格式的数据源往往会对数据分析工作造成极大的困扰,后续数据分析工具的使用也会变得异常的复杂,因此,如何得到一个便于分析、处理的数据源,对于提高数据分析的效率,具有十分重要的意义,在数据收集之前,如果能够提前按照需要,设计好数据源进行采集,也能够对后续的数据清洗和整理带来极大的便利。
好的数据源长什么样
这是某医院科室考核的成绩(虚构),从表中我们可以看出各个科室各项指标的得分情况,但是,利用这个表格,我们想要进一步分析科室之间成绩差异,指标之间成绩差异就变得比较困难,分析受到了较大的制约,因此,从数据源的角度而言,这个表不是一个好的数据源。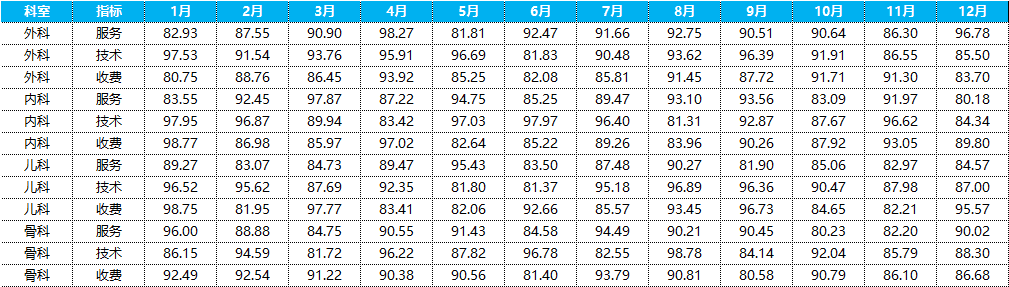
然而如果我们拿到的数据源是下面这个样子,猛一看上去,这个数据还不如刚才的表格,从中几乎无法得到任何有效的信息,但是,这种形式的数据,几乎可以被所以统计分析软件直接使用,借助 Excel 的数据透视表功能,可以从各个角度对数据进行分析,所以,从数据源角度来说,这才是一个好的数据源。
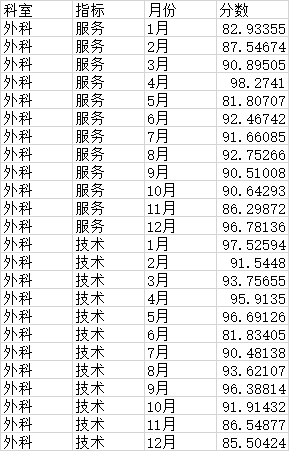
一维数据和二维数据
细心的读者可能发现了,两个表格的主要差异,就在于需要分析的数据的排列方式,在第一个数据源中,数据是二维的,相当于已经把数据平铺在表格上,再想对数据进行变形、分析就会比较麻烦,而第二个数据源中,数据是一维的,我们可以随意对一维的数据进行展开、塑造,得到我们需要的分析表。
因此,在数据收集的过程中,要尽量保持数据的原貌,使数据以一维的方式存储,这样可以对以后的分析带来极大的便利。但是,如果拿到的已经是二维数据该怎么办呢?接下来来介绍一下通过“逆透视”来把二维数据还原为一维数据的几种方法。
Excel 逆透视的三种方法
借助数据透视表功能
在 Excel 表格中依次按 Alt d p 键,进入下图窗口(数据透视表和数据透视图向导);
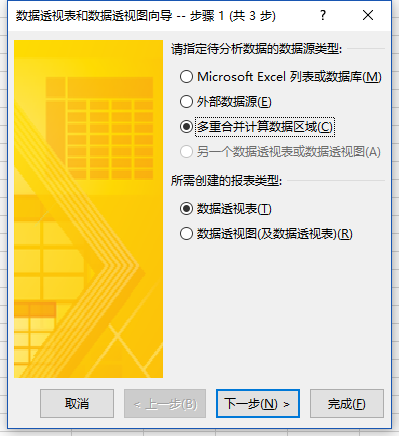
选择“多重合并计算取数据区域”并点击“下一步”按钮;
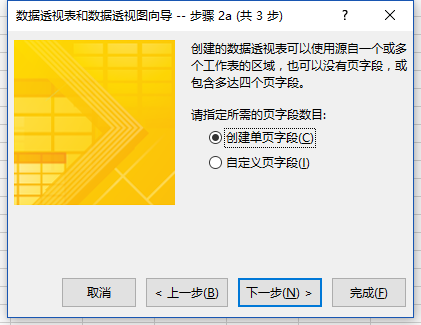
选择“创建单页字段”,并“下一步”;
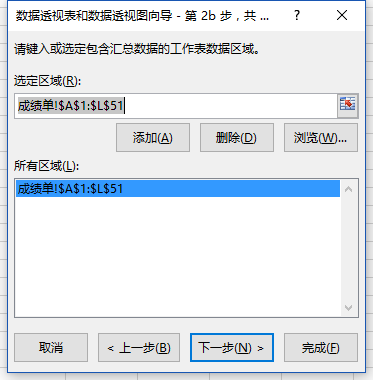
在“选定区域”中选择需要进行逆透视的数据区域,并添加。需要注意的一点是,通过这种方法进行逆透视,只能包含一个标题行和一个标题列,如果有多个标题行(列),需要保留不重复的一行(列)作为逆透视的标题列,在逆透视结束后,再通过其他函数进行查找匹配。执行“完成”
在上一步之后,我们将得到一个数据透视表,双击透视表右下角的行列总计值,就可以得到逆透视的数据,再借助 VLOOKUP 和 HLOOKUP 函数,补全数据源的必要信息。
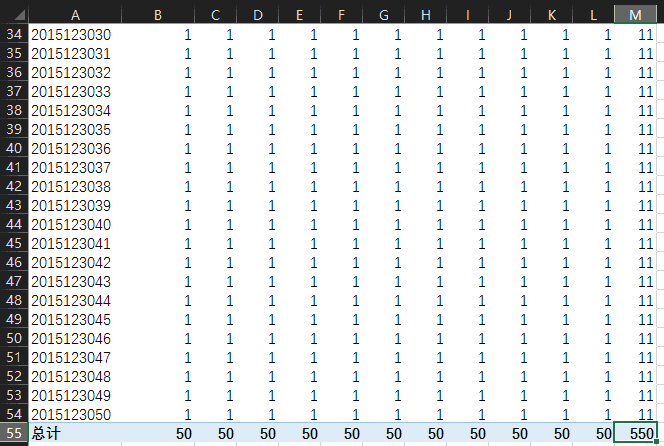
借助查询功能(仅 Excel 2016 版本)
在“数据”选项卡下,选择“从表格”新建查询;

在创建表的窗口中,选择数据来源;
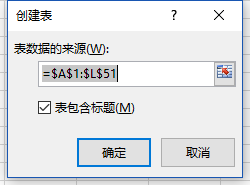
选择需要进行逆透视的列,按住 Ctrl 选取多个,右击选择内容,选择“逆透视列”选项,就可以在查询中得到逆透视后的数据,点击左上角的“关闭并上载按钮,即可将逆透视后的数据传回到 Excel 当中。需要说明的是,这种方法能够支持多个标题列,但是不能包含多个标题行,因此也需要对标题行进行提前处理。
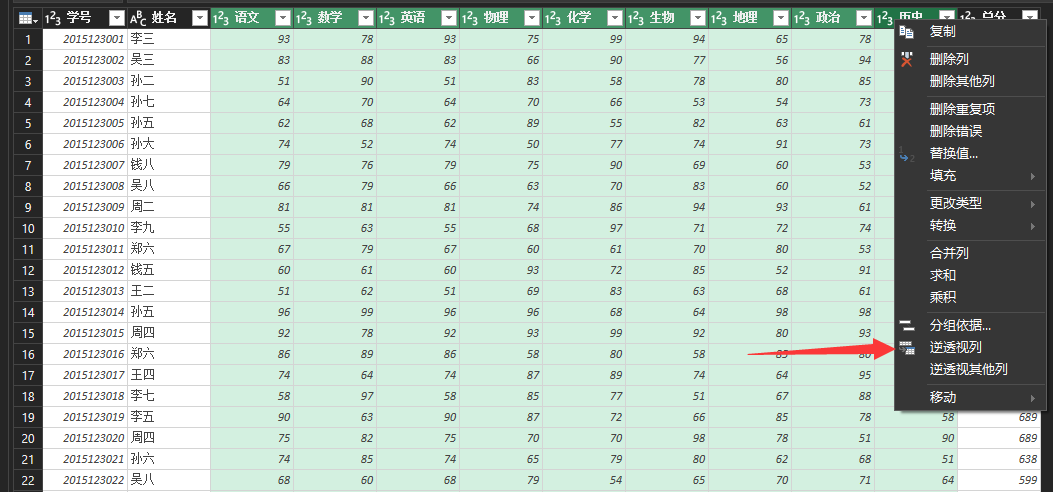
借助 VBA
利用 VBA 对数据进行逆透视是最灵活的方式,可以根据数据源的差异而调整程序,这里提供一种解决方案供有能力的用户进行尝试。
1 | |